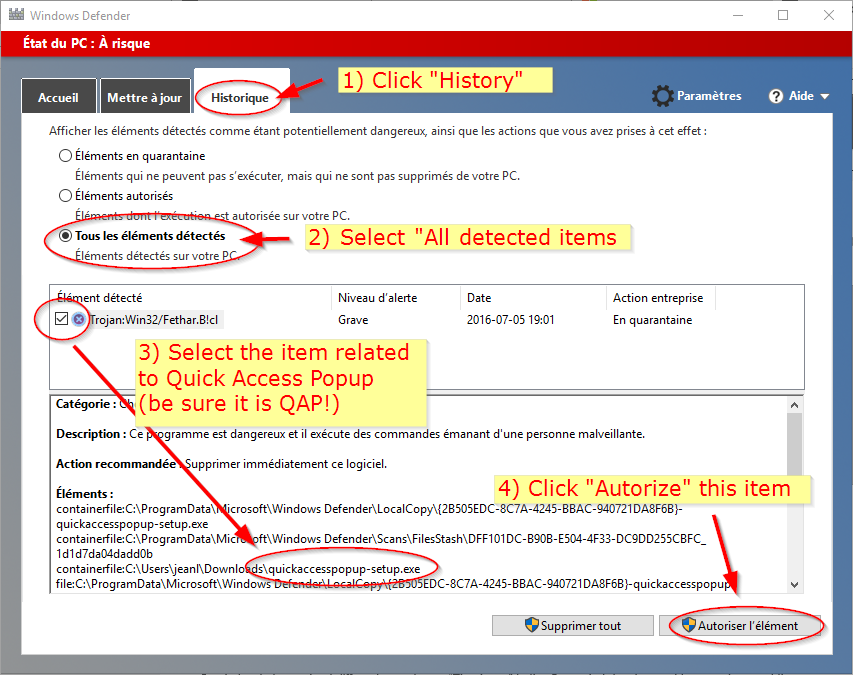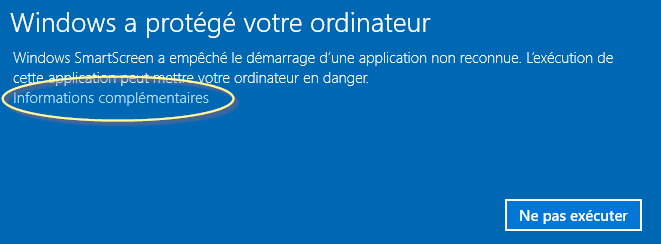QAP offers partial support for a list of about 15 file managers. The QAPconnect.ini settings file act as an interface between Quick Access Popup and these file mangers. You can find this file in QAP’s Settings Folder.
When configured for your file manager and selected in the QAP Options dialog box, File managers tab, these settings allow QAP to change folder or open new folder in your file manager.
Note 1: If you only use Windows Explorer and file dialog boxes (Open, Save As, etc.), you don’t need to care about this file. Just use QAP as it is.
Note 2: The file managers Directory Opus and Total Commander are already supported by QAP without needing additional settings in this file. To use one of these file managers, select it in Options, File managers tab.
How does QAPconnect works?
When QAP needs to open a new window (or tab) in a file manager or to change folder in the current window, it needs to know what command to send to the file manager. This is done by selecting your file manager in QAP Options dialog box.

But, first, you need to make sure the info in the file QAPconnect.ini is OK for your installation of the file manager.
- In the Options, File Managers tab, click the Edit QAPconnect.ini button.
- In the list of file managers in the QAPconnect.ini file, find your file manager. File manager names are enclosed in square brackets. If you do not find it, see Note 3 below.
- Edit the AppPath parameter to reflect the current path to your file manager exe file.
- Save this file keeping its actual name and location.
- In Quick Access Popup, open the Options window and select the File managers tab.
- Select the QAPconnect radio button and choose your file manager in the Application drop-down list.
Note 3: File managers added to QAPconnect after you installed QAP are not added the file QAPconnect.ini (to avoid overwriting the file if it was edited). Instead, the file QAPconnect-default.ini is added to your QAP Settings folder. Check if this file includes your file manager. If yes, copy the section for this file manager to the QAPconnect.ini file and edit it as explained from steps 3 above.
Note 4: For users using QAP in a “portable” environment like an USB key, you can set a relative path for your file manager exe file (i.e. “..\MyManager\MyManager.exe”). Path is relative to the QAP Settings Folder. If you preferred the portable installation, it is the directory where QAP exe file is running.
Adding a file manager
Actually, over 15 file managers are supported in QAPconnect. If your custom file manager is not in QAPconnect.ini, you can add it to the list if it meets certain conditions. The main condition is that it must accept commands via the command line to open a new window, open a new tab (if applicable) or change the folder in the current file manager’s window.
1. To add a file manager, add a new section at the bottom of this file with the name and version of your file manager between square brackets […]. For example:
[MyManager (v1.2.3)]
AppPath=
CommandLine=
NewTabSwitch=
NeverQuotes=
2. Set your file manager path and command line options:
a) AppPath: path to your custom file manager application executable (absolute or relative)
b) CommandLine: parameters that will be passed to the application (set in AppPath)
– the placeholder %Path% will be replaced with the path of the favorite folder selected in QAP popup menu
– the placeholder %NewTabSwitch% will be replaced with the NewTabSwitch parameter (see below)
See examples in sections for other file managers in the QAPconnect.ini file. Refer to your file manager’s documentation to see if these parameters are available.
c) NewTabSwitch (optional): command line parameter to open folder in a new tab (if available) or in a new instance of your file manager. NewTabSwitch is used only when you ask Quick Access Popup to open a folder in a new window. It will tell QAP how to open the folder in a new tab instead of a new window.
d) CompanionPath (optional): path to a command line executable, companion of the main file manager executable. For example, EF Commander Free main application is EFCommanderFreePortable.exe. But a second executable EFCWT.EXE is used to open or change folders. Setting the CompanionPath helps QAP manage properly file manager windows.
e) NeverQuotes: Normally, QAP encloses %Path% between double-quotes if it includes at least one space. If in your file manager, %Path% should never be enclosed, set NeverQuotes to “1” (without the double-quotes).
3. Save this file. In QAP, click the Refresh applications list to reflect your changes in QAPconnect.ini. You can now select your newly added file manager.

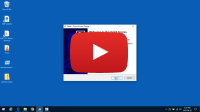


 This option can be turned on or off in one of these ways.
This option can be turned on or off in one of these ways.