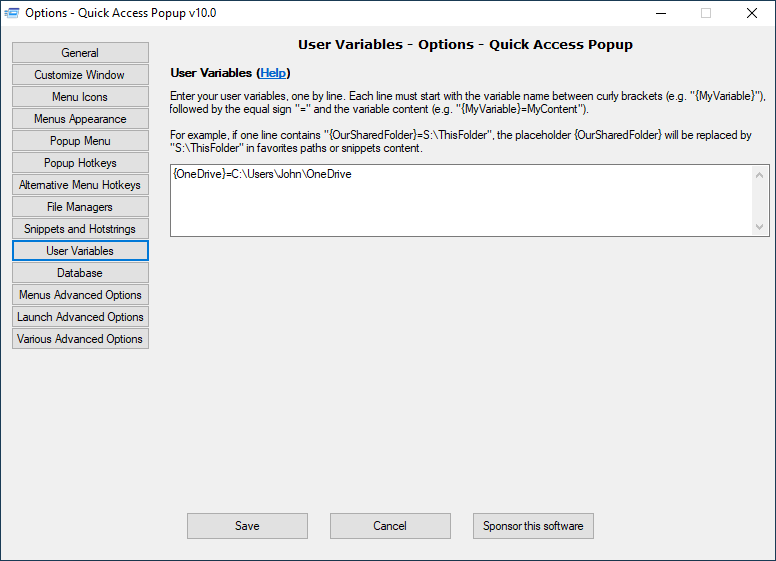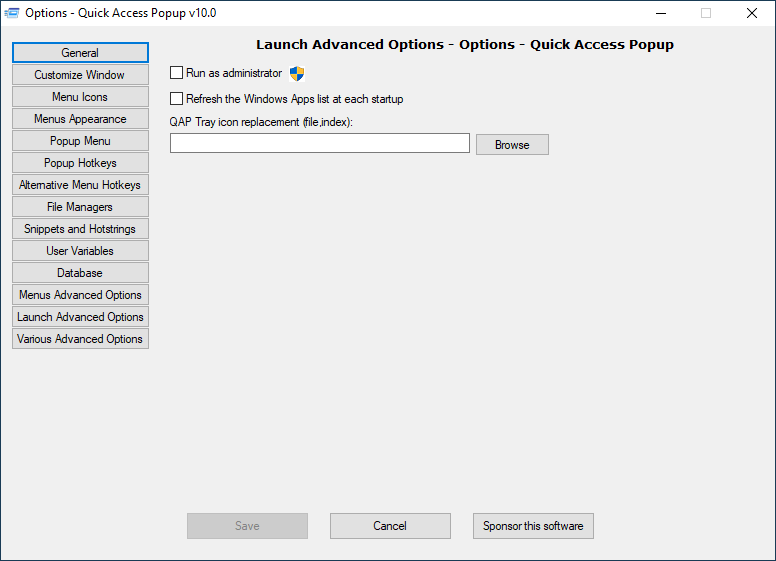Changing folder inside Save As or Open dialog boxes is often described as being the single most productivity booster offered by Quick Access Popup.
Yes, the main QAP triggers (middle mouse button or Windows+W) can change folders in all software that use the standard Windows file dialog boxes (Open, Save As, etc.). It can instantly open one of your current, recent, frequent or pre-configured favorites folders.
However, this feature must be enabled in Options (first tab General, first option). The first time you try to change the folder in a dialog box, QAP takes you to this Options, General window.

If you enable this option, you understand that this feature is reserved to “file dialog boxes” (Open, Save As, etc.). If you use it in other types of dialog box, for example a Preferences dialog box, trying to change folder in this dialog box could modify and save values in the dialog box without any notification (see a more technical explanations below).
In order to enable Change folders in dialog box, you must confirm in the QAP Options that you understand the consequence of misusing the change folder feature in “non-file dialog boxes” and that you will only use it the proper dialog boxes.
 Reopen Current Folder in Dialog Box
Reopen Current Folder in Dialog Box
Talking about dialog boxes, the QAP feature Reopen Current Folder in Dialog Box under the submenu My QAP Essentials can accelerate your work in file dialog boxes by taking you instantly to the folder you use in Windows Explorer. See this video demo.
Technical explanation
If the Change folders in dialog box is enabled and you select a Folder favorite while the mouse cursor is over a dialog box (or when a dialog box is the active window if you use the keyboard hotkey), QAP sends commands to change the current folder in this dialog box. If the dialog box is not an Open or Save As dialog box, if it is an Options dialog box instead, for example, QAP cannot detect it (because all dialog boxes have the same class name “#32770”, regardless of the dialog box task) and QAP will act as if it was a file dialog box.
To change folder, QAP tries to change the content of a text field of the dialog box named internally “Edit1” or “Edit2” (in a file dialog box, this field is usually labeled File name). If it succeeds, QAP sends “Enter” to press the OK button of the dialog box. In a file dialog box, it changes the current folder in the dialog box. Then, QAP restores the initial content of the Filename field and stops, letting the user continue his work.
If the dialog box is not a file dialog box but contains an “Edit1” or “Edit2” (I’ve seen this situation only once but I have no stats on this), there is a risk to see the text field changed and the “Enter” sent to the OK to the dialog box, saving the changed content without the user consent.
 This option can be turned on or off in one of these ways.
This option can be turned on or off in one of these ways.