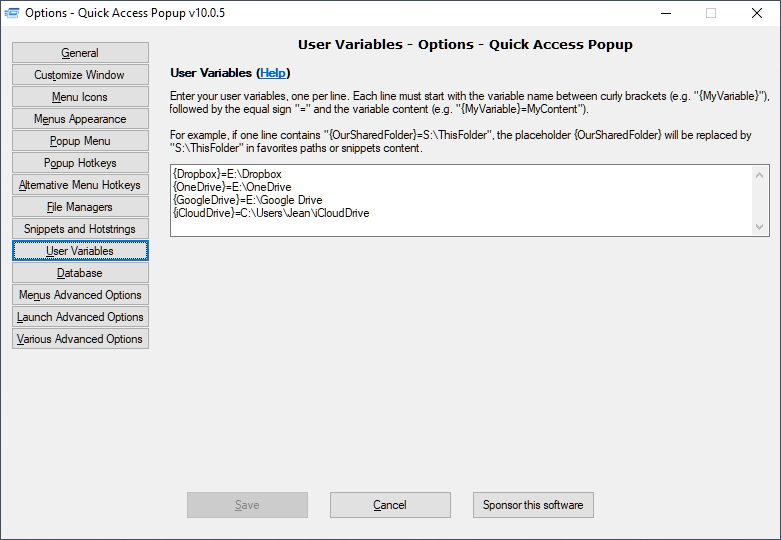Could you give me a quick tour of the Customize window and the menu bar?
Welcome aboard!
Favorites list

- Most Customize window commands are available in the QAP menu bar. See a description of these menus below.
- In the drop down list Menu or group to edit, select the Main menu or the submenu to display in the Customize window. You can also use the Up arrow on the top-left to navigate to the parent menu.
- The Back and Forward arrows allows to move back and forth in the previously displayed submenus or search results.
- Move the selected favorite(s) up or down in the current submenu using the Up and Down round icons.
- Add of these types of separators to your menu: horizontal bar, column break or text separator.
- Launch the favorite selected in the favorites list (new button added in v11.6.3); this button is enabled for favorite of types Folder, Document, Application, Special, URL, FTP, QAP and Group. View the items in the Customize window in a temporary popup menu with the eye icon. Sort the selected favorites in the current submenu. With the pin icon above, make the window Always on top to make files or folders drag and drop easier.
- Click the magnifier icon to reveal the Search box to filter the favorites by keyword in favorite name or in more properties if you check Extended Search.
- Use the Add, Edit, Remove, Move or Copy buttons to manage the favorites in the current submenu.
- This is the list of favorites in the current submenu or filtered by keyword. Double-click a favorite to edit it or double-click a submenu to navigate to this menu.
- After you’ve made changes to your menu, click Save & Close to save your changes and close the Customize window, Save to save changes but stay in the Customize window or Cancel to forget your changes.
Menu bar

In the File menu, save your changes, manage your QAP settings file QuickAccessPopup.ini or quit QAP.

In the Favorite menu, add single or multiple favorites, manage your favorites, insert separators or sort the favorites in the current menu.

In the Tools menu, Search for favorites, under the Special Searches search for all favorites or broken favorites, manage all your Shortcuts, Hotstrings or Icons, update the Live Folders and Shared menus or suspend QAP hotkeys.

In the Options menu, manage your QAP preferences in 14 sections.

In the Help menu, get basic help, get more help from the QAP website, check for updates, get your QAP license (if you do not already own it), manage your license or get more info about QAP development.
Keyboard shortcuts

Hit F1 to get the list of keyboard shortcuts available in the Customize window.

















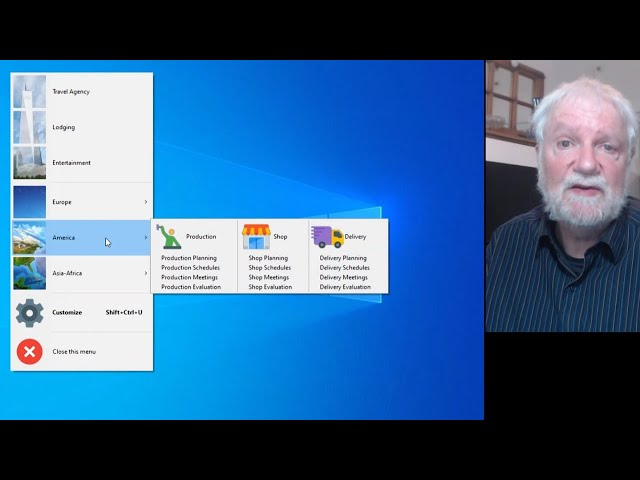


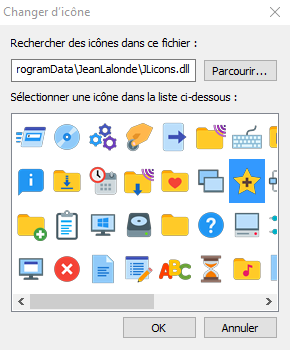







 You can move, edit or delete favorites in the Settings window using your keyboard. You can also select multiple favorites (with Shift + Click or Ctrl + Click) to move or remove them all at once.
You can move, edit or delete favorites in the Settings window using your keyboard. You can also select multiple favorites (with Shift + Click or Ctrl + Click) to move or remove them all at once.