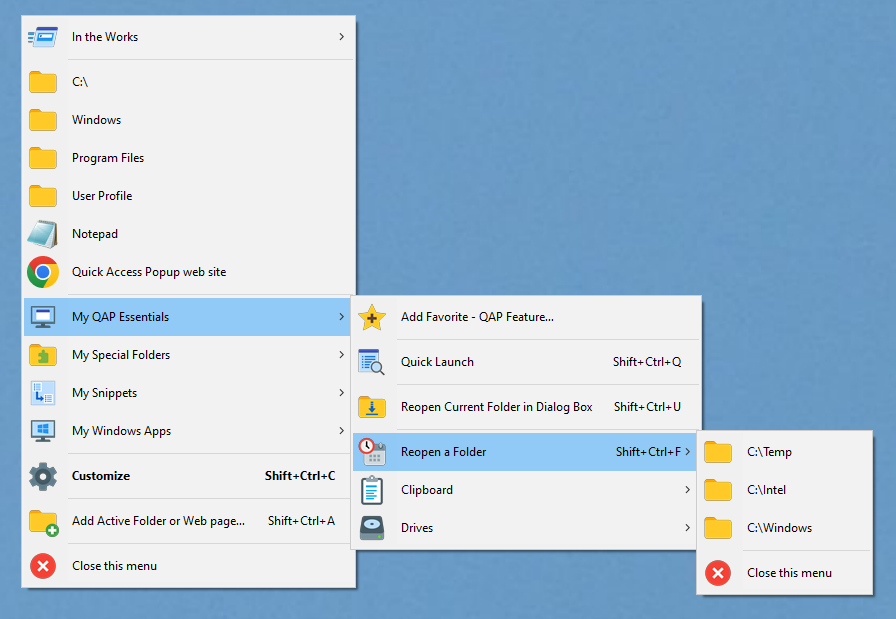| Dynamic Menus | Clipboard | Display a dynamic menu with the content of you current Windows Clipboard.
If the Clipboard contains documents, applications or folders file path, QAP shows this list in the menu, allowing you to open a document, launch an application or navigate to a folder found in the Clipboard. | {Clipboard} |
| Dynamic Menus | Current Windows | Display a dynamic menu in two parts:
1) the folders already open in the Windows Explorer and Directory Opus windows
2) the applications currently running on your system (starting with the most recently activated window).
When you select an item, its window is automatically taken to the front.
This menu is refreshed every time you open the QAP menu. | {Switch Folder or App} |
| Dynamic Menus | Directory Opus Favorites | For Directory Opus (DOpus) users, display a dynamic menu built with the folders added to the DOpus Favorites. If DOpus was selected when you installed QAP, the Directory Opus Favorites has been automatically added to your menu. | {DOpus Favorites} |
| Dynamic Menus | Drives | Display a dynamic menu showing the drives on your system with label, free space, capacity and an icon showing the drive type.
This menu is refreshed every time you open the QAP menu. | {Drives} |
| Dynamic Menus | Frequent Files | Display a dynamic menu showing the most frequently used files as collected by Windows and used in QAP. This menu is refreshed every time you open the QAP menu. | {Popular Files} |
| Dynamic Menus | Frequent Folders | Display a dynamic menu showing the most frequently used folders as collected by Windows and used in QAP. This menu is refreshed every time you open the QAP menu. | {Popular Folders} |
| Dynamic Menus | Recent Files | Display a dynamic menu containing the ten most recently used documents as remembered by Windows in its "Recent items" virtual folder. You can configure the number of items in this menu in the "Options", "Menu" tab.
Items in this menu are sorted with most recent file first, as recorded by Windows. | {Recent Files} |
| Dynamic Menus | Recent Folders | Display a dynamic menu containing the ten most recently opened folders as remembered by Windows in its "Recent items" virtual folder. You can configure the number of items in this menu in the "Options", "Menu" tab.
Items in this menu are sorted with most recent folder first, as recorded by Windows. | {Recent Folders} |
| Dynamic Menus | Reopen a Folder | Display a dynamic menu showing the folders already open in Windows Explorer and Directory Opus windows. This menu is refreshed every time you open the QAP menu.
The Reopen a Folder is particularly useful when you are in a file dialog box and want to open a file in a folder already open in another window. See also "Reopen Current Folder in Dialog Box". | {Current Folders} |
| Dynamic Menus | Repeat Last Actions | Display a dynamic menu containing the ten most recent favorites that you launched.
You can configure the number of items in this menu in the "Options", "Menu" tab.
Items in this menu are sorted with most recently used first. When you reopen an item, its entry is moved to the top of the menu. | {Last Actions} |
| Dynamic Menus | TC Directory hotlist | For Total Commander (TC) users, display a dynamic menu built with the favorites added to the TC Hotlist as found in the file wincdm.ini.
Set the wincdm.ini file location in "Options", "File Managers" tab. If TC was selected when you installed QAP, the Directory Hotlist has been automatically added to your menu. | {TC Directory hotlist} |
| Dynamic Menus | Favorites in Customize window | Show a menu with the favorites displayed in the Customize window, including when it contains a search result. In search results, duplicate menu names are appended with the "[!]" suffix to make them unique. | {Container In Gui} |
| Menu Editing | Add Favorite - (Type) | Add a favorite.
In the "Add Favorite" dialog box, enter :
- a name for your favorite
- a content, depending on the selected type of favorite
- various settings like icon, shortcut, hotstring, parameters, etc.
In feature code, replace "(Type)" with: "Folder", "Document", "Application", "Special", "URL", "FTP", "QAP", "Menu", "Group", "Snippet", "External", "Text", "WindowsApp", "X" (separator) or "K" (column break) | {Add Favorite - (Type)} |
| Menu Editing | Add Active Folder or Web page Express | Similar to the "Add this Folder or Link" feature except that the new favorite will be automatically added at the top of the Main menu without any interruption.
If you need to change default settings, you can click the "Edit" button to change the name, position or various settings of the favorites.
In "Options", you can set the new favorite to be added by default at the bottom of the Main menu. | {Add This Folder Express} |
| Menu Editing | Add Active Folder or Web page… | Quickly add to your menu the active folder or web page.
You can add folders this way in Explorer windows or in file dialog box windows. You can add links to web pages from most web browsers.
In the "Add favorite" dialog box, confirm the name for your favorite and enter various settings like icon, shortcut, hotstring, parameters, etc.
By default this feature is included in the Main menu. | {Add This Folder} |
| Menu Editing | Add Favorite… | Display a list of favorite types where you select the type of the favorite to add.
In the next window, you enter :
- a name for your favorite
- a content
- various settings like icon, shortcut, hotstring, parameters, etc.
Depending on the selected type of favorite, the content of the favorite can be a folder, document or application file path, web link, snippet text, submenu name, etc. | {Add Favorite} |
| Menu Editing | Add shared favorites menu from catalogue… | Add to your menu a shared menu from the Shared Menus Catalogue, a repository of favorites settings files managed by the menu administrators or by other workgroup members.
You can select an existing Shared menu file from the repository, add a shared menu not in the catalogue or create a new shared menu. | {AddExternalFromCatalogue} |
| Menu Editing | Customize | Display the "Customize" window where you can customize your QAP popup menu, manage your favorites and set various options.
By default this feature is included in the Main menu. | {Settings} |
| Menu Editing | Manage Hotstrings | Display a dialog box with a global view of your hotstrings (small sequences of keys that automatically trigger QAP favorites). You can sort favorites by clicking the header.
Double click an hotstring to edit it.
Click the "See all favorites" checkbox to assign hotstrings to other favorites. | {Hotstrings} |
| Menu Editing | Manage Icons | Display a dialog box listing all the favorites in your QAP menu with their current icon and the default icon for this type favorite. Favorites are grouped by submenus, in the order they appear in your menu.
Click the buttons to select a custom icon for a favorite or reset a favorite to its default icon. | {Icons} |
| Menu Editing | Refresh Live Folders and Shared menus | Refresh on-demand the "Live folders" menus. This action can also be executed repeatedly by entering an interval (in seconds) in the "Scheduled QAP menu refresh" of the "Menu" tab in the "Options" windows.
During the short (depending on the number of Live folders or Shared menus) refresh time, the QAP menu is not available. | {RefreshMenu} |
| Menu Editing | Manage Shortcuts | Display a dialog box with a global view of your keyboard or mouse shortcuts. You can sort favorites by clicking the header.
Double click a shortcut to change or remove its assigned hotkey.
Click the "See all favorites" checkbox to assign shortcuts to other favorites. | {Hotkeys} |
| Menu Editing | Switch Settings file… | Select another QAP settings file and restart Quick Access Popup with these settings (including favorites and various options).
Make sure you save changes in Settings before restarting QAP. | {SwitchSettings} |
| Menu Editing | Switch to default settings file | Restart Quick Access Popup with the Settings file at its default location.
If you installed QAP using the "one-step installation" procedure, the default location is located under the User directory (for example, "C:\Users\Jean\AppData\Roaming\Quick Access Popup").
If you preferred the portable installation, the default location is where the QuickAccessPopup.exe program is running. | {SwitchSettingsDefault} |
| Window management | Close all windows… | Display a list of windows currently open. Uncheck those to keep and click "Close selected windows" to close the other windows. Double-click or press Enter to close one window or see its details. | {Close All Windows} |
| Window management | Reopen Current Folder from Dialog Box | Reopen the current folder in a new Explorer window (also in Directory Opus or Total Commander). Useful when you want to open the folder you are browsing in a file dialog box in an Explorer window. | {Reopen in New Window} |
| Window management | Reopen Current Folder in Dialog Box | Change the folder in a file dialog boxes to the folder currently active in Windows Explorer.
To use this feature, the "Change folder in dialog box..." option must be checked in "Options", tab "General". | {ReopenCurrentFolder} |
| Window management | Window Always on Top | Set the current window "Always on Top" property on or off (toggle) | {Window Always on Top} |
| Close Computer | Close Computer Control Center… | Take full control on how your computer will shutdown:
- Logoff, Shutdown, Reboot, Power down, forced or not
- Sleep or Hibernate, immediately or not, disabling wake events or not
- Turn off monitor, Turn on low monitor power mode or Start screen saver. | {Close Computer Control} |
| Close Computer | Hibernate computer | Put the computer in a power-saving state that allows it to quickly resume full-power operation (similar to Sleep but uses less power). When you start up the PC again, you’re back to where you left off (though not as fast as Sleep). Hibernate is designed for laptops and might not be available for all PCs. | {Hibernate Computer} |
| Close Computer | Logoff user | Close all applications and terminate current user session. | {Logoff} |
| Close Computer | Power down computer | Close all applications and turn off computer power. | {Power Down Computer} |
| Close Computer | Put monitor in low-power mode | Put computer's monitor in low-power mode. Low-power mode is designed for laptops and might not be available for desktop monitors. | {Monitor Low Power} |
| Close Computer | Restart computer | Close all applications and restart the computer as if user turned power off and on again. | {Restart} |
| Close Computer | Shutdown computer | Close all applications in preparation to turn off a computer's power. Depending on your system configuration, this could be followed by a system power down. | {ShutDown} |
| Close Computer | Sleep computer | Put the computer in a power-saving state that allows it to quickly resume full-power operation when you want to start working again. Sleep mode uses very little power, your computer starts up faster, and you’re instantly back to where you left off. | {Suspend Computer} |
| Close Computer | Start screen saver | Start default system screen saver. | {Start Screen Saver} |
| Close Computer | Turn monitor off | Turn off computer's monitor. | {Turn Off Monitor} |
| Utility | Get window info… | Help you identify a window that you want to exclude from the QAP menu mouse hotkey.
This feature will prompt you to click in the target window with the QAP menu hotkey (by default, middle mouse button) and copy the window title and class name in your Clipboard.
See the "Exclusions" tab in the "Options" dialog box for complete explanations. | {GetWinInfo} |
| Utility | Repeat Last Action | Add an item labeled "Repeat Last Action" to your menu. When you select this menu item, it reopens the last favorite you opened.
The label of this feature is always "Repeat Last Action" (QAP limitation). You have to remember what was the last action you selected. | {Last Action} |
| Utility | Restart Quick Access Popup | Restart Quick Access Popup.
Make sure you save changes in Settings before restarting QAP. | {Reload} |
| QAP Management | About | Display development, translation and other credits, application and runtime version numbers, licence, current user and PC names, link to support website. | {About} |
| QAP Management | Check for update | Check on Quick Access Popup web site if a new version is available. | {Check for update} |
| QAP Management | Close this menu | Close the QAP menu if it is not closed by clicking outside of the menu or by hitting the Escape key as it would do normally.
This is related to an intermittent issue (probably caused by Windows) preventing users from closing the menu normally. | {CloseMenu} |
| QAP Management | Edit QuickAccessPopup.ini | Edit the active Quick Access Popup settings file (.ini). | {Edit Settings file} |
| QAP Management | Exit Quick Access Popup | Quit Quick Access Popup, releasing all mouse or keyboard menu triggers and shortcuts assigned to favorites. | {Exit} |
| QAP Management | Help | Show the short QAP "Help" window. | {Help} |
| QAP Management | Import/Export Settings… | Display a dialog box where you can export your favorites and other settings to create a backup in a location of your choice.
You can also import favorites and settings from another PC or another user. | {ImportExport} |
| QAP Management | List Applications Windows | List title, process path, and other properties of running windows. Double-click on a window to display a dialog box where you can switch to the window or close it. | {List Applications} |
| QAP Management | Options | Display the "Options" dialog box allowing to make QAP work the way you want. | {Options} |
| QAP Management | Restore "Customize" window position | Restore "Customize" window size and position at the center of main screen. | {Restore Settings Position} |