What are these features in the “My QAP Essentials” menu?
QAP Features are powerful functionalities that can be inserted in any QAP menu or submenu. For your convenience, the My QAP Essentials menu is built automatically when you installed QAP. It gives access to a subset of the most useful QAP Features.
- With the Add Favorite – QAP Feature…, add new QAP Features to this menu (see How do I add a favorite to my menu? for help on adding favorites to your menu)
- With the Quick Launch menu, open a search box to type a few letters and launch one of your QAP favorites or an item from the Recent/Frequent menus.
- With the Reopen Current Folder in Dialog Box menu, take your file dialog box (Open, Save as, etc.) to the last folder you used in Explorer.
- With the Reopen a Folder menu, open a folder in Explorer from a menu built with the list of folders already open in Windows Explorer (also useful in file dialog boxes).
- The Clipboard menu shows the folders, documents, application path or URL saved in your Windows Clipboard.
- The Drives menu shows the list drives on your system with label, free space, capacity and an icon showing the drive type.
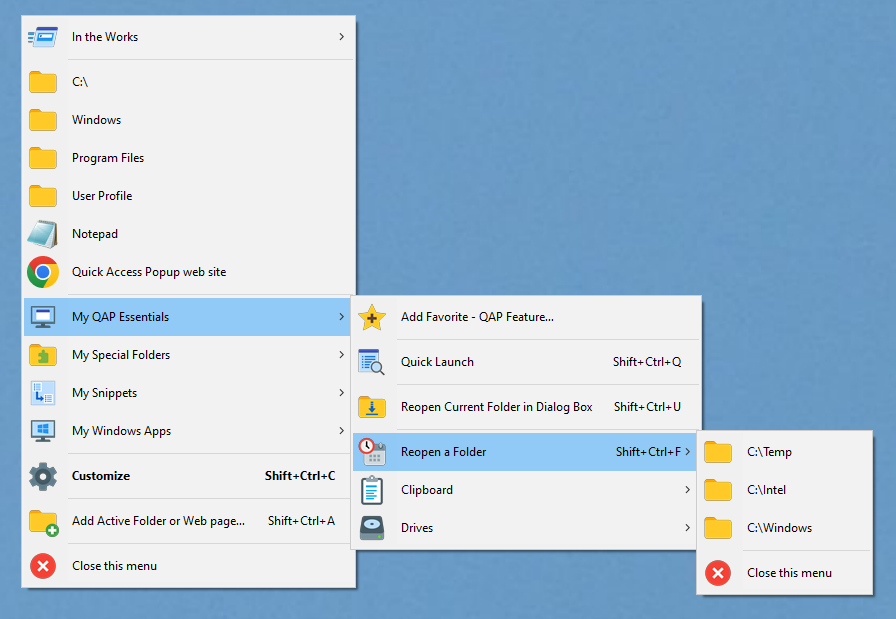
Finally, other QAP features were also added in the main QAP menu:
- The Add Active Folder or Web page menu allows to add on the fly the currently active folder or web page.
- The Close this menu item allows to close the popup menu if clicking elsewhere or hitting the Esc key do not close the menu as it normally should (you can remove this menu if you never face this issue).
Feel free to add QAP Features to this menu or to move them around. See the list of other QAP features.
Edit the My QAP Essentials menu
The My QAP Essentials menu was added automatically to your main menu when you launched QAP. Using the Customize window, you will be able, if you wish, to rename this menu, move it or break up its content in other submenus. See how to open the Customize window and how to use it to customize your menu.









