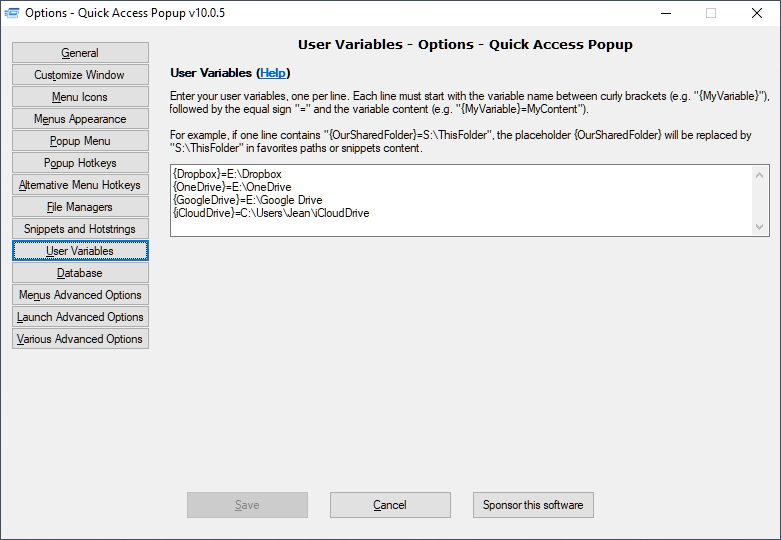What are favorites advanced settings?
Advanced Settings give more control on how favorites are launched.
 Launch with this application: Normally, folders and FTP sites are opened with Windows Explorer (or your custom file manager), documents are open with their default application and links are accessed with your default browser. With the advanced setting Launch with this application, you can choose to launch your favorite with another application. See Placeholders, below.
Launch with this application: Normally, folders and FTP sites are opened with Windows Explorer (or your custom file manager), documents are open with their default application and links are accessed with your default browser. With the advanced setting Launch with this application, you can choose to launch your favorite with another application. See Placeholders, below.
 Parameters: Add parameters to the command that will launch your favorite. This option is used mostly with Application favorites but it is also available for other types of favorites. It supports placeholders for location, current location, selected location, clipboard content, user input or current date-time. See Placeholders, below.
Parameters: Add parameters to the command that will launch your favorite. This option is used mostly with Application favorites but it is also available for other types of favorites. It supports placeholders for location, current location, selected location, clipboard content, user input or current date-time. See Placeholders, below.- See also:
 Start in: This advanced setting available for Application favorites allows to set the default working directory for the application. Take note that not all applications will comply with this Windows setting. See Placeholders, below.
Start in: This advanced setting available for Application favorites allows to set the default working directory for the application. Take note that not all applications will comply with this Windows setting. See Placeholders, below.
 Auto-open sub folder: When you open a favorite folder, you can ask QAP to automatically open the most recently created sub folder in this favorite folder. QAP could also open the most anciently created, or the most recently/anciently modified or accessed sub folder. More info here: What are the advanced options for favorite folders?
Auto-open sub folder: When you open a favorite folder, you can ask QAP to automatically open the most recently created sub folder in this favorite folder. QAP could also open the most anciently created, or the most recently/anciently modified or accessed sub folder. More info here: What are the advanced options for favorite folders?
 Encode FTP URL: When you specify a user name and a password for a FTP favorite, these values are added to the URL and sent to the FTP server. When enabled, this options make sure login name and password are properly encoded. Some application (like Total Commander) may prefer the values to be sent without encoding. For these apps, uncheck the option.Take note that this encoding is not encrypting. It does not prevent the password from being saved in the settings file and sent on Internet in clear text. Be cautious if your password protects sensitive data!
Encode FTP URL: When you specify a user name and a password for a FTP favorite, these values are added to the URL and sent to the FTP server. When enabled, this options make sure login name and password are properly encoded. Some application (like Total Commander) may prefer the values to be sent without encoding. For these apps, uncheck the option.Take note that this encoding is not encrypting. It does not prevent the password from being saved in the settings file and sent on Internet in clear text. Be cautious if your password protects sensitive data!
 Sound played when launching the application: Set the file name or the codes of the sound to play. The sound is played immediately after the favorite is launched or the group is executed. You can play a sound file, a system sound or your own custom sound sequence. See also: Can I play a sound when I launch a favorite?
Sound played when launching the application: Set the file name or the codes of the sound to play. The sound is played immediately after the favorite is launched or the group is executed. You can play a sound file, a system sound or your own custom sound sequence. See also: Can I play a sound when I launch a favorite?
Placeholders and User variables
You can use placeholders and user variables in Launch with this application, Parameters and Start In fields. These placeholders can be replaced with:
- the location or part of the full path and file name of the favorite’s location;
- the folder where the QAP menu was opened;
- the file selected when the menu was opened;
- the content of the Windows Clipboard;
- user input;
- parts of the current date or time.
For all the details, see: