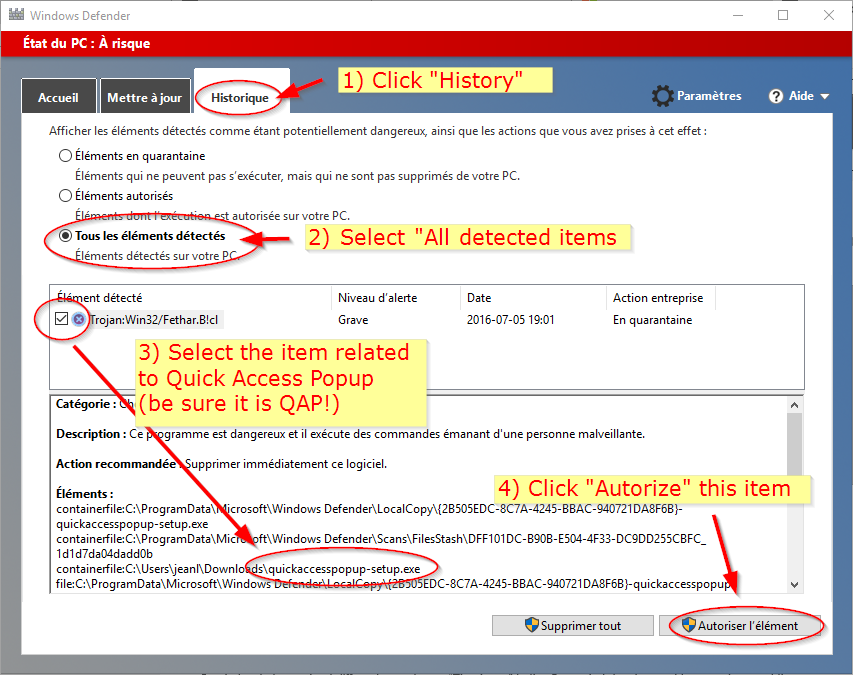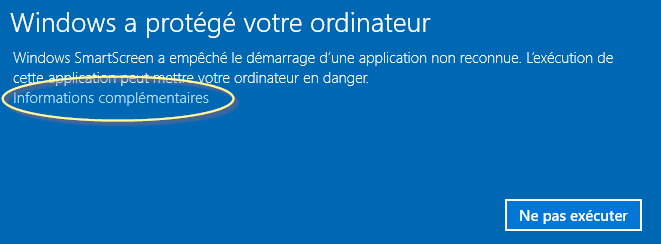Status: Clean
Analysis by VirusTotal.com for QAP setup file and for portable ZIP file
All you need to know about anti-virus false positives (false alerts)…
Protection software block malware applications that could harm your PC. But, sometime, they can also make collateral damages and block legit software like Quick Access Popup.
To prevent bad programs from taking control or infiltrate your PC, protection programs use two protection approaches.
- Some protection programs block known malware and frequently update a blacklist database to catch these apps before they can do damage.
- But, more often, protection software have a more aggressive approach: they block any app that could cause damage based on various criteria. To allow good applications to work, they maintain a whitelist of trusted apps.
This may result in occasional false malware alerts. In the case of Quick Access Popup, between 0% and 4% of the various detection softwares can produce such false alerts. All others declare Quick Access Popup as clean and safe! If your protection software is blocking it, please see if you can approve (whitelist) Quick Access Popup in the configuration of your software. Also, you can probably go to your software website and report Quick Access Popup as a good app to add to the whitelist database. See this list many major Anti-Virus companies websites where you can ask to test and clear Quick Access Popup. See also this discussion on the page on this subject for my older app Folders Popup.
More about this issue in this post from another independent developer: Antivirus companies cause a big headache to small developers.
Needless to say – all these virus-related email messages that I receive every day are a big headache and require me to waste my time on answering/handling them, instead of adding new features to my utilities and updating my site. [ more… ]
At least, I know I’m not the only small developer facing this issue…
Windows Defender is blocking Quick Access Popup
Until any new version of Quick Access Popup is recognized as a legit software by Windows Defender, this protection software could delete the QAP setup file when you try to install it. If you trust me and want to run QAP, you can prevent it: launch Windows Defender (type “Defender” in the search/launch bar) and open the History tab. See the instructions below (screen capture is in French; I translated to the best of my knowledge).
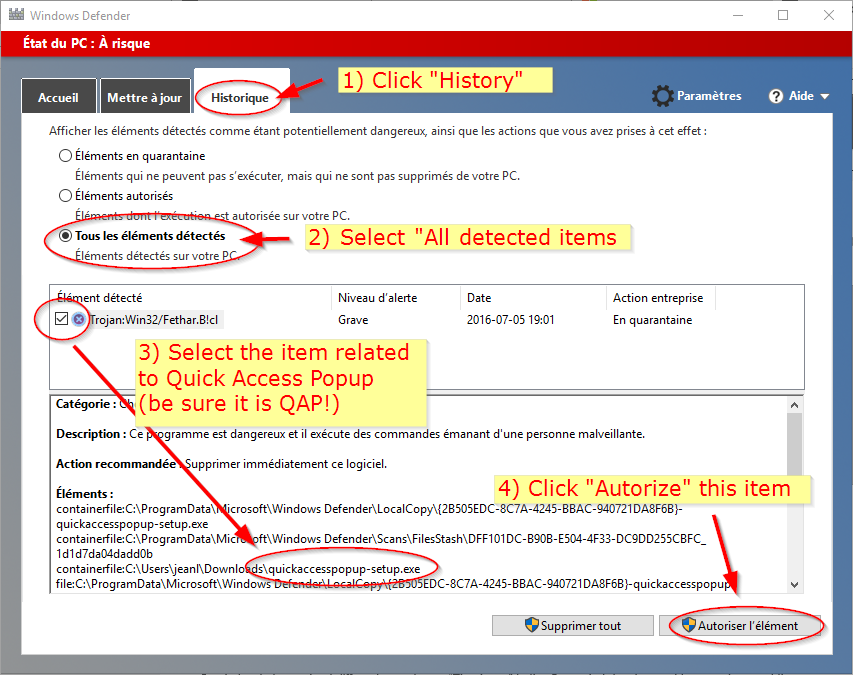
Google Chrome is blocking Quick Access Popup
Until a new version of Quick Access Popup is recognized by Google Chrome as a legit software, you may see the following alert messages on your download bar (in your own Chrome language – this one is in French).
If Chrome tells you (my own translation to English): “The file quickaccesspopup-setup.exe is not commonly downloaded. It could harm your computer“. If you trust me and want to run QAP, in the menu, click Keep.

Windows SmartScreen
Since September 2016, Quick Access Popup setup and executable files are signed with a software certificate assessing that the publisher is known (that’s me!) and that the executable file has not been modified by a third-party (thanks to users who helped me share the expense of buying this software publisher certificate!).
Now that QAP is a “signed” software you should not see “publisher unknown alerts” from protection software like Windows SmartScreen.
However, if Windows tells you: “quickaccesspopup-setup.exe is not commonly downloaded and might harm your computer“, if you trust me and want to try QAP, Click Execute.

Then, the following message could appear: “Windows protected your PC“. Click More info.
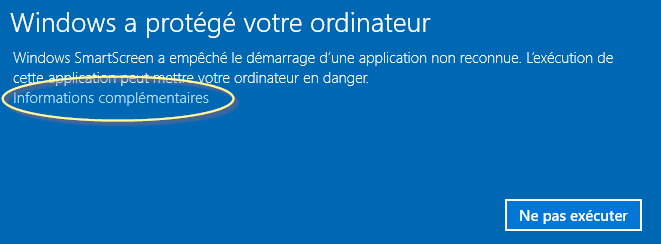
In the next message, you should see Publisher: Jean Lalonde. Click Run anyway. This will install QAP.


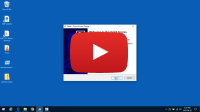
 This option can be turned on or off in one of these ways.
This option can be turned on or off in one of these ways.