What are the QAP global options?
This sections of the Options in this page are in the order they appear in QAP v11.6.3 and more recent (not necessarily in the order displayed in the screen captures of this page). For options of QAP versions older than v10, see this page.
To open the Options dialog box, in the Customize window, select Options and one of the 15 sections of the dialog box in the menu bar (or hit Ctrl + O).

In the General tab
- To enable folders navigation in file dialog boxes (Open, Save As, etc.), check the Change folders in dialog boxes with the main QAP hotkeys.
- Select your working Language.
- Choose the colors Theme of QAP Settings and other windows.
- Enable Windows dark mode support in QAP.
- Select the Run at Startup option to launch Quick Access Popup automatically when you boot Windows.
- Select if the QAP Customize window is open when QAP is launched.
- Display the Startup Tray tip in the Notification zone.
- Select the Check for updates to be informed when new QAP versions become available.
- Only if your installed QAP with the Easy Setup installation file, change the location of the Settings Folder (also called “Working Directory”).
- Select the location of the settings file backup folder.
- Change the location of the Temporary folder created to store small images, language files and working files required at run time.

In the Customize Window tab
- Select if the QAP Customize window is open when QAP is launched.
- Select if the favorites list and search result list display additional columns with last modification date, creation date and, if the database is enabled, last usage date and usage frequency.
- Remember the Customize window position (else, the window is centered on the screen).
- On a multi-monitor system, select if the Customize window is displayed on the active monitor.
- Select if QAP check if an existing favorite has the same location or content as the saved favorite.
- Automatically add favorites in Main menu at Top of menu or Bottom of menu when added with Add this Folder or Link, Add this Folder or Link Express and Add favorite from the Explorer context menus.
- On the right side, set the Search scope to all favorites from the Main menu (default) or search only for favorites under the menu currently displayed in the Customize window.
- Decide if QAP should use the Windows locale settings when searching for favorites (e.g. “é” considered as “e”).

In the Popup Hotkeys tab
- Change the mouse triggers to open the QAP popup menu (by default, middle mouse button or Windows + W).
- Choose the keyboard triggers to open the QAP Alternative menu (by default, Shift + middle mouse button or Shift + Windows + W).
- Enable the double-press of Left or Right Control key to open the QAP popup menu.

- Display the popup menu near the mouse pointer, in the active window or at a fix position.
- Display the Drives, Recent Folders and Recent Files menus attached or detached from the popup menu.
- Enable or disable QAP Explorer Context menus (option available only if you installed QAP using the Easy Setup program).
- Manage the exclusion or inclusion list of applications where the QAP mouse menu trigger is blocked.
- Use the Get window info button to identify the window to include or exclude.

- Display keyboard or mouse shortcuts reminders in menu in short or long format.
- On the right side, display hotstrings reminders in menu in short or long format.
- Select the option to use Display Numeric Menu Shortcuts to launch favorites with your keyboard.
- Set the number of items in the Recent folders and Recent Files menus.
- Set the maximum number of path levels in Recent/Frequent menus (exceeding levels will be truncated from the beginning)
- Set the number of items in the Repeat actions menu.
- Add Close to menus created by QAP allowing to dismiss them if clicking elsewhere does not dismiss them.

- Display or hide menu icons, and choose menu icons size.
- Override default document icons with your own custom icons.
- Set replacement icons for the standard QAP icon.
- Set a custom icon for Link favorites (used instead of the default browser’s icon)

- Enter a list of folders or files to exclude from the Frequent and Recent menus. See: Can I filter out items in Current Windows, Recent or Frequent menus?
- Enter a list of windows to be excluded from the Current Windows menu and use the Get window info button to identify the excluded windows.

In the Alternative Hotkeys tab
- Set mouse or keyboard shortcuts, and keyboard modifiers for Alternative menu features.
- Use the Reset default modifiers to restore the initial settings.

In the File Managers tab
- Keep the default file manager Windows Explorer or enable support for Directory Opus, Total Commander or Universal file manager support. After you selected your preferred file manager, fill the additional options as shown below for your file manager.
- When opening the QAP menu by clicking outside of the Preferred File Manager window (or when another window than this file manager is active), set if you QAP opens the folders in a new window (default) or in the current (or last used) Preferred File Manager window.

In the Snippets and Hotstrings tab
- Set Snippets options defaults values.
- Set the Hotstrings default options.

In the User Variables tab
- Set custom user variables to use them in file paths or snippets.
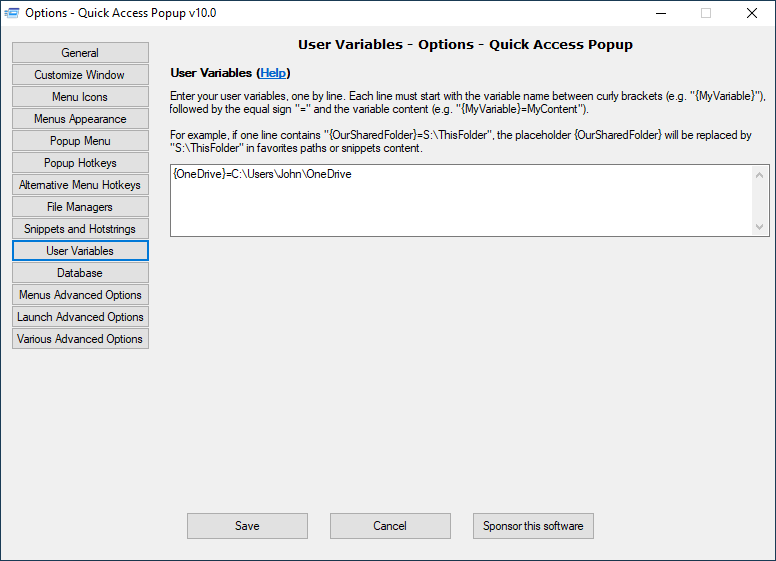
In the Database tab
- Enable or disable the database collecting info from the Recent Items Windows special folder to build the Frequent Folders, Frequent Files, Recent Folders and Recent Files menus and to accelerate the refresh of some dynamic menus.
- Set the database refresh interval, the number of days considered in the Frequent menus, and maximum size of the database.
- Flush the content of the database.
- Show or not a frequency indicator for folders and files in menus and in the Customize window.

- Select where the QAP menu bar is displayed.
- Enable automatic refresh of the Shared menus and Live folders menus and set its refresh frequency.
- Open the menu when hitting the QAP menu trigger on the Windows taskbar.
- Avoid having the Clipboard menu refreshed if its size exceeds a certain limit.
- Set the maximum number of items in the Live Folders of your menu.
- Show the Switch Settings file and Switch to default Settings file menu items under the File menu.
- Indicate if network drives can sometimes be offline and indicate the network drive letters.

In the Launch Advanced Options tab
- Run Quick Access Popup as an administrator.
- Refresh the Windows Apps list at each QAP startup (if disabled, you can refresh it on demand in the Add Favorite dialog box).
- Set a replacement for the QAP icon in the Notification zone of the Windows task bar in the “file,index” format, for example
C:\Folder\MyFile.exe,1).
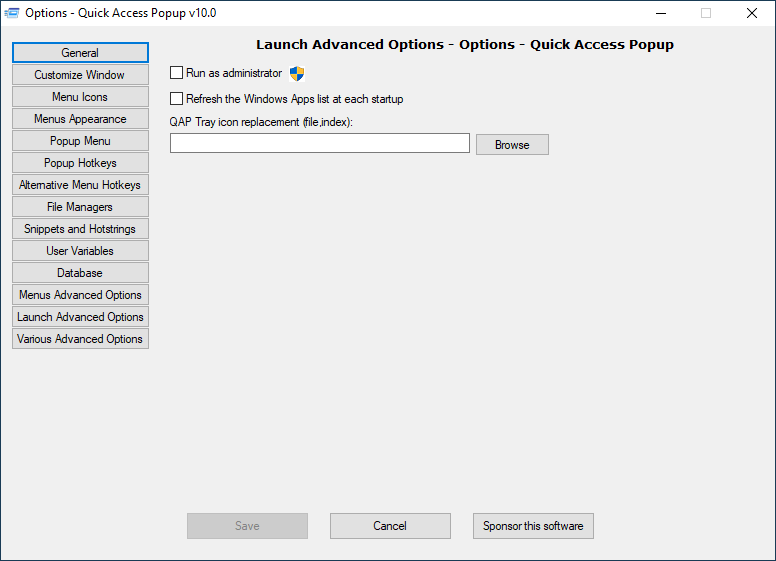
In the Various Advanced Options tab
- Change the delay (in milliseconds) inserted at various steps of the process of changing folder in dialog boxes.
- Uncheck the Always open Links in new tab or window to navigate a Link favorite in the current browser tab instead of opening the link in a new tab.
- Enable favorite debugging for placeholders and user variables to display the debug option in Add/Edit Favorites, Basic Settings tab.
- Keep file name extension when suggesting a name for favorite in Add/Edit Favorites dialog box.
- Use ASCII codes (ALT+0nnn) when changing folder in Windows Command Line (CMD) or PowerShell for better compatibility for users of international Windows versions (else QAP sends the characters in raw mode).
- Enable the Shared Menu Catalogue and set in what location Shared menus can easily be added to user’s menu.
- Change the delays inserted at various steps of Snippets execution (in milliseconds).
- Set the number of rows in the Manage Icons window (keep zero for the maximum). More info here if the window becomes too large.
