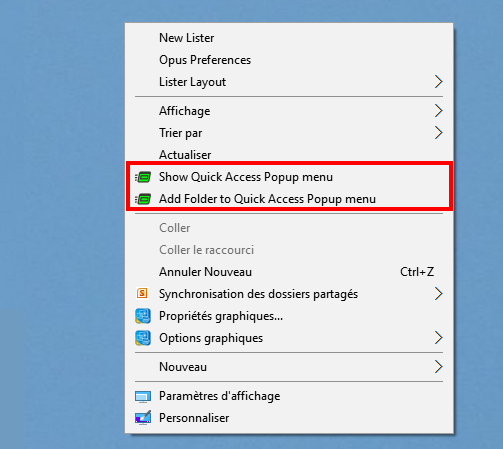How do I display the Quick Access Popup menu?
QAP has various types of triggers to open two different menus. Each menu can be open with a mouse button, a keyboard hotkey or an icon.
1) Main QAP menu mouse and keyboard triggers
The default mouse trigger is the Middle Mouse Button and the default keyboard trigger is Windows+W.
- These triggers show the QAP popup menu over any window (except those excluded, more info about exclusion list).
- In the QAP menu, the favorite you choose is launched in a new window.
- But, if the favorite is a folder and the target window where you open the QAP menu supports folder navigation (Windows Explorer, Console or other file managers), the window location is changed to the favorite folder.
- Folder navigation is also available for file dialog boxes (Open, Save As, etc.) but this has to be enabled in Options window (see the Options window, General tab, first checkbox).

Using a touchpad
Most of the touchpads can be configured to emulate a click on the middle mouse button (for example, by doing a three fingers tap). Check the documentation of your touchpad. You will find more info in this How-To Geek article.
2) Alternative menu mouse and keyboard triggers
The default mouse trigger is Shift + Middle Mouse Button and the default keyboard trigger is Shift + Windows + W.
- These triggers show the Alternative menu over any windows.
- In the Alternative menu, you select the actions to apply to one of your favorites (see the list of Alternative menu features in: What are the Alternative menu features?).
- Then, in the main QAP menu, select the target favorite on which the Alternative menu feature will be executed.
Clicking on the Notification zone icon
You can open the menu by clicking the QAP icon in the Notifications area (right part of the task bar). More info here.
Using Explorer Context menus
You can also show the popup menu from the Explorer context menu (right-click menu). On the Desktop, right-click anywhere except on icons and select Show Quick Access Popup menu. To use the Alternative menu, hold Shift key while you right-click the Desktop and select Show Quick Access Popup Alternative menu.
Using the Ctrl+Ctrl hotkey
You can also open the main QAP menu by pressing twice the left or right Control key. Enable this feature in the Options, Popup Hotkeys.
From the command line or a batch file
Finally, you can open the menu from the command line, a batch file (or any script) or from a file shortcut using the QAP companion executable QAPmessenger.