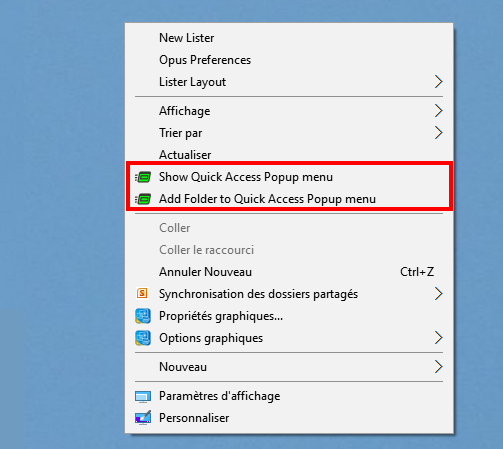What should I know about Explorer Context menus and QAP?
In this page:
- Using QAP Context menus
- Setting up Context menus manually
- Context menu and server installation (for SysAdmin)
- Calling QAP from the command line
Using QAP Context menus
You can add favorites to your QAP menu with the Windows Explorer context menus. Right-click or Shift+Right-click on any file or folder to show its context menu. QAP’s command in this menu are recognizable by the QAP icon on the left. You can also right-click the Desktop background to show the QAP popup menu!
- Context menus are automatically added when you install and removed when you uninstall QAP using standard Windows procedure (see Easy one-step installation).
- At any time, you can remove or re-install the context menus using the Enable Explorer Context Menus checkbox found in Options dialog box, Popup Menus tab.
- Users who prefered portable installation (see Portable installation) can setup context menus manually by following the instruction below.
The following eleven context menus are added to your Windows Explorer menus:
| Target | Trigger | Menu name | Action |
|---|---|---|---|
| Files in Explorer | Right-Click | Add File to Quick Access Popup menu | Open the Add Document or Add Application dialog box ready with the selected file |
| Files in Explorer | Shift + Right-Click | Add File to Quick Access Popup menu Express | Add the selected document or application at the top of the main QAP menu, no question asked |
| Folders in Explorer | Right-Click | Add Folder to Quick Access Popup menu | Open the Add Folder dialog box ready with the selected folder |
| Folders in Explorer | Shift + Right-Click | Add Folder to Quick Access Popup menu Express | Add the selected folder at the top of the main QAP menu, no question asked |
| Desktop background | Right-Click | Show Quick Access Popup menu | Open the QAP popup menu |
| Desktop background | Shift + Right-Click | Show Quick Access Popup Alternative menu | Open the QAP Alternative popup menu |
| Explorer window background | Right-Click | Show Quick Access Popup menu | Open the QAP popup menu |
| Explorer window background | Shift + Right-Click | Show Quick Access Popup Alternative menu | Open the QAP Alternative popup menu |
| Explorer window background | Right-Click | Add Folder to Quick Access Popup menu | Open the Add Folder dialog box ready with the current folder |
| Explorer window background | Shift + Right-Click | Add Folder to Quick Access Popup menu Express | Add the current folder at the top of the main QAP menu, no question asked |
| Windows Shortcut icon | Right-Click | Import Windows shortcut to Quick Access Popup menu | Open the Add Folder dialog box ready with settings imported from the shortcut: working directory and parameters (for application favorites), window state (for folder favorites) and icon settings (for any type of favorites) |
Setting up Context menus manually (for portable installation users)
You can install or remove Windows Explorer context menu entries in the Windows Registry using a batch file created by Doğan Çelik (thank you, Doğan!):
1) Unzip the file ManageContextMenu.bat from the QAP zip file and save it in the same folder where you unzipped the files QAPmessenger.exe and QuickAccessPopup.ico.
2) You will need administrator privileges to execute this command. To run this batch file as administrator, in Windows Explorer, right-click its icon and select Run as administrator.
3) In the menu, select 1) Install… to create the registry keys or 2) Uninstall… to remove them.
Context menus and server installation (for sysadmin)
When installed with in setup mode, QAP always enable its Explorer Context Menus. There are two exceptions: context menus will *not* be enabled if “ExplorerContextMenus=0” in either of the quickaccesspopup.ini file in current user’s appdata folder or common appdata folder. More about installation on a server: Are administrator rights required to install QAP?
Calling QAP from the command line
See also how you can use a command-line to display the QAP menu to your menu and how you can use a command-line to display the QAP menu to your menu.