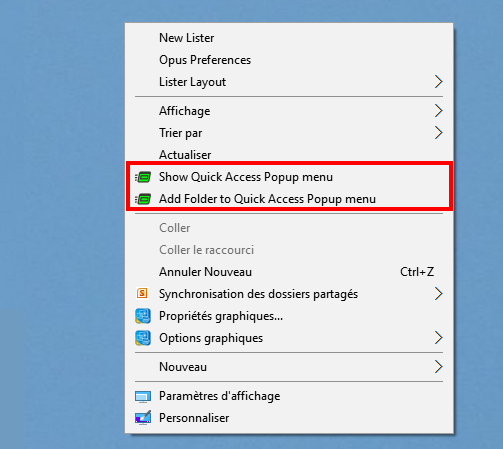How can I stop showing the QAP Customize window at startup? How can I show it on demand?
The Customize window is where you make Quick Access Popup work for you by managing your favorites. It is also where you can access various options and tools using the QAP menu bar.
After QAP installation, the Customize window is displayed automatically at QAP startup. If, after you customized your QAP menu, you prefer this window to open only on demand, you can stop showing it at startup: open Options, Customize Window and deselect the checkbox Open “Customize” window at Startup. Other options for this window are described below.

When the Customize window is closed, you can reopen it in different ways.
- The most common way is to click the Customize menu item in the QAP menu (see How do I display the Quick Access Popup menu?); this item is included in the default menu created the first time you run QAP:

- As the menu shows, you can also hit the Shift + Ctrl + C hotkey to open the Customize window.
- Finally, you can open the Customize window from the QAP system menu by right-clicking on the QAP icon in the task bar Notification zone.

By default, the Customize window is displayed at the last position you used it. There is an exception on dual-display or multiple-monitor systems: when QAP detects that the “active” monitor has changed, it centers its window on the newly activated monitor. QAP detects the active monitor based on the mouse or active window position when you opened the QAP menu.
Customize window options
To change the Customize Window settings, select the Options, Customize Window item in the QAP menu bar.

- Open “Customize” window at startup: If, after you customized your QAP menu, you prefer this window to open only on demand, turn this option off.
- Display dates and stats columns in Favorites list and Search results: display additional columns in the Customize window.
- Remember “Customize” window position: check this option to re-open the window at its last position after you quit QAP.
- Open “Customize” window on Active monitor: if you prefer the Customize window to be always open at its last position on the same monitor, uncheck this option.
- When saving a favorite, check if an existing favorite has the same location or content: check this option to avoid duplicate favorites in your menu.
- When using commands that add favorites automatically to the menu (for example, when using the Add Active Folder or Web page Express QAP feature), select if these new items are added at the top or the bottom of the main menu.
In the right column, you can set options for search results.
- Search scope: set the root of searches to be always from the main menu or from the current menu or group.
- Search using locale settings (e.g. “é” considered as “e”): decide how international characters are treated in the search string.
Customizing the “Customize” menu item
The Customize menu item was automatically added to your menu the first time you ran QAP. You can move this menu item up or down, move it to any submenu or change the menu hotkey to anything better fitting your preferences by editing the Customize item in the favorites list.

If you deleted this menu item and wish to restore it in your QAP menu, click the Add button, select the type QAP Feature and choose Customize under the QAP Management category (more info on adding favorites in How do I add a favorite to my menu?).