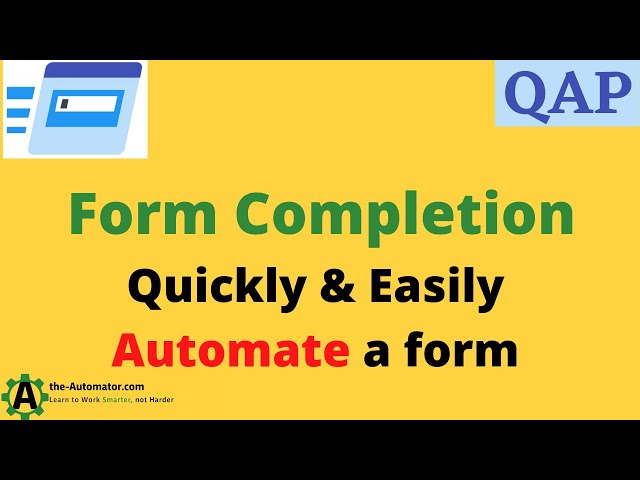What are hotstrings?
| “Hotstrings are a very useful new feature. Its much easier to remember short alias strings for snippets compared to a lot of hotkeys.”
– Horst |
Using hotstrings is a powerful way to launch your favorites.
An hotstring is a shortcode or small sequence of keys that automatically triggers a QAP favorite (as a keyboard shortcut would do). The most common action for an hotstring is to replace an abbreviation (also called trigger) with the full content of a Text Snippet favorite.
For example, if you set “adr#” as an hotstring for a Text Snippet containing your full address, when, in any window, you type “adr#” plus Space or Enter, the trigger “adr#” is automatically deleted and your full address is typed as a replacement. This works in the active window of any application. In my example, the hash (“#”) symbols at the end of the hotstring is my personal way to make sure the hotstring trigger would not appear in the normal text I could type.
Hotstrings can also launch any type of favorites (folders, documents, applications, etc.). With some creativity, users could find efficient ways to use hotstring for any kind of favorites, or even some funny ways, for example, play a gentle sound when you type your sweetheart’s name. Hotstring can even open a submenu of your QAP menu or launch a group of favorites.
Using hotstrings
Since hotstrings are generally used with Snippet favorites, add a favorite of type Snippet or edit an existing Snippet favorite. In the Content text zone of the Basic Settings tab, type what will be sent as replacement text for this hotstring. Remember that you will also be able to send this content to the active window by selecting the favorite in the popup menu or by assigning a keyboard shortcut to this favorite.

To set an hotstring, open the Edit Favorite dialog box and select the Menu Options tab. Then, click the Change button beside Hotstring (trigger and options).

In the Change hotstring dialog box, set the trigger and its options. Any character (letters, numbers or symbols) can be used as trigger.
| You can also assign an hotstring to a new snippet using the Snippet Quick Add QAP feature. See: Can I create a Snippet using the Clipboard and define its Hotstring in one step? |
Due to large number of options combinations (taking into account its case-sensitivity and other options), QAP does not validate that the hotstring triggers are unique. In case of duplication, depending on various options, only one hotstring will be triggered. Checkbox options are described below.

When an hotstring is added to a favorite, its trigger will be displayed in the popup menu after the favorite name. This reminder is displayed (or not) according to the Hotkey and Hotstring reminders option in the Menu Appearance tab of the Options window.
The favorites hotstrings are also displayed in the Customize main window, under the Hotkey column, after the keyboard shortcut if there is one.

Managing hotstrings
You can review all your hotstrings at once in the Manage Hotkeys dialog box. Select the Tools, Hotstrings menu in the Customize window. This will take you the Hotstrings tab in the Manage Hotkeys dialog box (you can change tab at the top to edit keyboard Shortcuts if you wish). Double-click on a favorite to edit its hotstring. If you want to add hotstrings to other favorites, first click the See all favorites checkbox (lower-left) to display favorites without hotstring and double-click the favorite to edit.

Hotstrings options
Various options can be configured for each hotstrings. These are for specific needs and may be left with their default unchecked values.

- Case sensitive: When you type a trigger, it must exactly match the case defined in the favorite.
- Expand inside other words: The hotstring will be triggered even when it is inside another word; that is, when the character typed immediately before it is alphanumeric. For example, with an hotstring trigger “al” for the Text Snippet “airline”, typing “practical ” would produce “practicairline “.
- Keep hotstring abbreviation: Normally, automatic backspacing erases the abbreviation you type. You can stop it with this option in case your trigger is the beginning of your content and you need to keep it.
- Do not wait for Ending key: Normally, an ending character is required to trigger an hotstring. Ending characters are: Space, Enter, Tab and the keys
- ( ) ' : ; " / , . ? ! [ ] { } \. With this option, you will not need to type an ending key. For example, the abbreviationadr#would be replaced (or would launch its associated favorite) the moment you type the # character. - Omit the ending character when pasting snippets (with QAP v11.1 or more recent): As mentioned above, typing an ending character like dot (.), comma (,) and the others listed above triggers the pasting of a text snippet. This ending character is restored after the trigger is replaced with the snippet’s content. Use this option if you prefer not to restore this character.
Default hotstring options
If you always use the same options for your hotstrings (for example, I always use the Do not wait for Ending key option), you can set them in the Options window, Snippets and Hotstrings tab.

These default options will only be used for new hotstrings. They will not impact existing hotstrings.
If, like me, you always end the triggers with a specific character to make them unique (“#” in my case because, on my French Canadian keyboard, this key is easily accessible), you can set the option Do not wait for Ending key as default and the last character of your trigger (“#”) will immediately launch the replacement or the favorite.
Tip: Users reported that starting an hotstring trigger with a comma (,), for example ,adr is a convenient way to make a trigger unique since, in normal writing, the comma is always followed by a space.