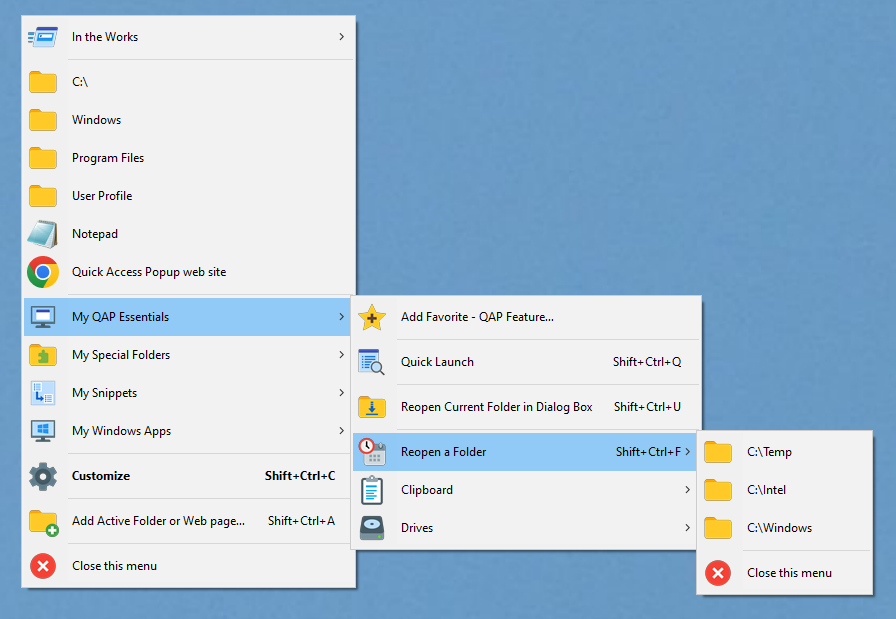QAP 101: What should I know about Quick Access Popup before I start (and can’t stop) using it?
| VIDEOS > Quick Access Popup Installation Demo (9 min.) > First steps with Quick Access Popup (9 min.) |
When you run it, Quick Access Popup (QAP) adds an icon in the Notification Area and awaits your orders. When you want to open a frequently used folder, launch an application or work on a document, open the Quick Access Popup menu.
- There are different ways to to open the Quick Access Popup menu. The most common are:
- click the Middle Mouse Button ANYWHERE on your Desktop;
- or if you are a keyboard shortcut addict, press Windows + W.


Quick Access Popup icon in the Notification Area (System Tray)
You can also open the QAP menu from the Quick Access Popup icon in the Notification Area (System Tray).
Launching favorites
In the QAP menu, select your favorite folder, application or document. Quick Access Popup will instantly launch it!
You are already working in a Windows Explorer and just want to change the folder in the current window?
Click the Middle Mouse Button while the mouse pointer is over the Explorer window (or press Windows + W while the Explorer window is active). In the popup menu, select the desired folder. Quick Access Popup will instantly navigate your Explorer to the selected folder! Changing folders in file dialog boxes (Open, Save As, etc.) is also available if you enable this option (see Can I change folders in file dialog boxes?).
Customize your menu
Now, you can’t resist to customize your popup menu? Adding your own folders, applications, documents, web links or FTP site is very easy.
- Open the QAP popup menu (Middle Mouse Button or Windows + W) and choose the Customize menu.
- In the Customize window, click the Add button, select the type of favorite to add (for example Folder, Document or Application) and click Continue.
- In the Add Favorite window, enter the menu name and the path to your favorite folder, application or document. There are plenty of options to discover in the other tabs but all you need to enter is in the first one justly named Basic Settings.
- Click Add when you are finished with the favorite’s settings.
- Back in the Customize window, use the various buttons to add, reorder, remove or edit your favorites. Don’t forget to click the big Save & Close button in the Customize window to keep your changes.
There are other ways to add favorites:
- Add folders or web pages on the fly. When you are in a favorite folder or web page, open the QAP popup menu, select the menu Add Active Folder or Web page (or press Shift + Control + A) and enter the menu name of this new favorite. See more info about the Add Active Folder or Web page feature.
- Drag & drop favorite folders, documents or applications from your file manager to the Customize window and give them a menu name. That’s it!
- Add favorite folders, documents or application using the Windows Explorer context menu. See Which QAP commands are available using Explorer Context menus?
- There are special items in the My QAP Essentials, My Special Folders, My Snippets and My Windows Apps allowing to add new QAP Features, new Windows Special Folders, new Windows Apps and new Snippets.
What else should I know when I’ll get familiar with the basics?
- Can I change folders in file dialog boxes?
- What are these special folders in the My Special Folders menu?
- What are these options in the My QAP Essentials menu?
- Gather favorites in submenus.
- Launch groups of related favorites.
- Harness the Alternative features
- Iron the QAP icon in the Notification Area
- What are the QAP global options?