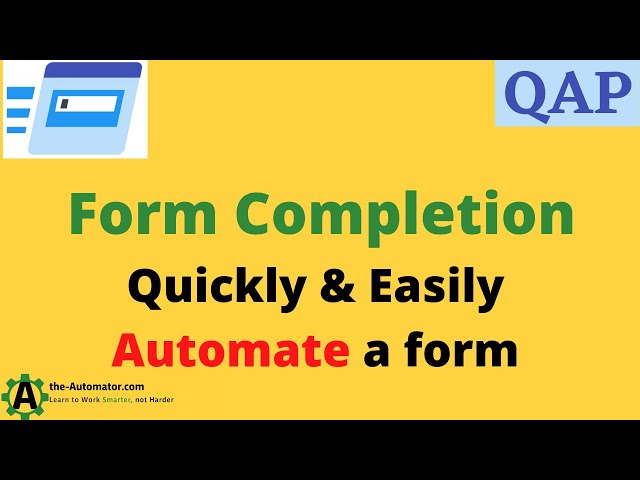[Tips] Filling a web form using Snippets
See here the video tutorial Joe Glines and I did to illustrate this tip.
You have tedious web forms to fill every day or every week? Some smart forms and browsers will memorize all or part of the info you entered in a previous session. But what if not? Lets make some fun out of it and fill your web form in a snap with Quick Access Popup!
In this tutorial, you will learn how to
- create a Snippet of type Macro;
- enter the instructions to fill the form automatically;
- launch your snippet to fill the form in one click in the QAP menu.
Creating the Macro Snippet
We will create a Macro Snippet that will fill every field of your form with the info you have to enter time after time.
1) Add a new favorite of type Snippet.
2) Give it a distinctive name (in this example Example Filling a web form).
3) Copy the following codes in the Content field (I will explain these codes below). Do not press Enter or insert Spaces between these codes. Just copy it in one piece.
Jean Lalonde{Tab}Support@QuickAccessPopup.com{Tab}{Space}{Tab 3}{Down 2}{Tab}{Down 2}{Tab}This is the message...{Tab}
This code has been tested on Google Chrome and Firefox. It should work as well with other browsers. Some system may need the snippet to be executed slowlier. See the tips at the end.

4) Go to the Advanced Settings tab and select Macro mode.
5) Finally, in the text zone Prompt before launching the snippet, enter Select the NAME input box.

6) Click Add and Save & Close to save your new favorite.
Using the macro snippet
1) Before launching your snippet, open this web form: Example – Filling a web form using Snippets.
2) Launch your favorite Example Filling a web form. QAP will prompt you to select the first field of the form and to press Enter or Space. Do it and… Voilà!
3) When the script is finished, the form is entirely filled as below and the Submit button has the focus, ready to be hit to send the form!
Now, let’s see what each code is doing…
| Code | Action |
Jean Lalonde |
Type the name in the selected field (the field that has the focus when the snippet is launched). |
{Tab} |
Jump to the next field. |
Support@QuickAccessPopup.com |
Type a well-formed email address in the field. |
{Tab} |
Send the cursor to the checkbox First Choice. No checkbox is checked yet. |
{Space} |
Check the First Choice checkbox. |
{Tab 3} |
Send three Tab keys to the form. The two firsts will skip the other checkboxes. The third one will select the Dropdown field. No dropdown item is checked yet. |
{Down 2} |
Send two Down arrows to select the Second Choice in the dropdown list. |
{Tab} |
Move to the first of the Radio button options. |
{Down 2} |
Move to the Third Choice and select it. |
{Tab} |
Select the Message text area. |
This is the message... |
Type the message. |
{Tab} |
Select the Submit button (but does not press it). |
Tips
- When creating a real-life macro snippet, fill your form using only your keyboard (tab and space are your best friends). If you need to back-tab, enter
{Shift}{Tab}. Take note of these keys and add them to your snippet. - If you need to slowdown the execution of your snippet because, for example, the browser is too slow and miss some keys, or just to help see your snippet in action, insert this code at the beginning of your snippet (or at any step):
{&SetKeyDelay:50}. This insert a 50 milliseconds delay between each key. Increase the number if required. - You can insert a lot of other keys (like Home, Control, etc.). See the FAQ page listing the special keys supported by QAP.
- See also the FAQ page about Macro Snippet.