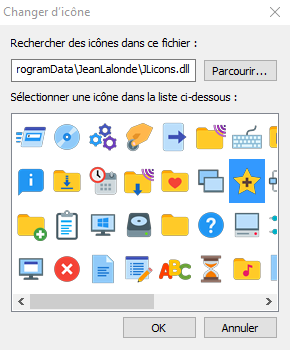Can I manage all my menu icons in one screen?
The Manage Icons dialog box lists all the favorites in your QAP menu with their current icon and the default icon for this type favorite. To open this dialog box, select the Tools, Icons in the menu bar or add to your menu the QAP Feature named Icons.
For each favorite or submenu, the first two columns show the favorite parent menu and the favorite name. The third column shows the favorite’s current icon and a button to select a custom icon. The last column shows the default icon for this type of favorite and a button to reset the favorite to its default icon.
Some types of favorite have their own default icon. For example, Folder favorites have the classic folder icon. Others, like Application and Document favorites, use the default icon from the associated application’s executable file.
To select a custom icon, click the Select icon button. In the Change icon dialog box, select the file containing the icon and select the icon. More info on how to embellish your QAP menu with icons.
Manage Icons window size
The number of rows displayed in the Manage Icons window is calculated to display as many icons as possible according to the size of your window with Next and Previous buttons to change page. If the window is too large and unusable (if you do not see the buttons at the bottom), read: The Manage Icons window is too large. How can I resize it or scroll the list?
A note for users upgrading from Folders Popup or QAP v7
New QAP icons were introduced with v8. To reset your icons from a previous version, in the Manage Icons window, click on the Set default icon for every icon except for your own custom icons or for the Application and Document favorites icons. More info here: I upgraded from a pre-v8 QAP version, why don’t I see the icons in my menu?